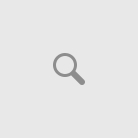Found a nice and easy article of how to Expand a Hard Disk with Ubuntu LVM :
http://www.geoffstratton.com/expand-hard-disk-ubuntu-lvm
So you’re running an Ubuntu server in a virtual machine, and now you need to add 20 GB of disk space to root (/). There are quite a few ways to do this, and fortunately you’re running the Logical Volume Manager(link is external) (LVM) in Ubuntu, so the process isn’t too bad.
(This example uses Ubuntu Server 10.04, but it works for 12.04, 14.04, and 16.04 as well.)
After you make the additional space available in VMWare/Xen/Hyper-V, first reboot your Ubuntu server so it can see the new free space (commenter Michal notes that you can avoid this restart by asking the kernel to rescan the disk with ‘echo 1 > /sys/class/block/sda/device/rescan’). Then we’ll run the GNU partition editor to examine our disk:
| 1
2 3 4 5 6 7 8 9 10 11 12 13 14 15 16 17 18 19 |
root@myserver:/# parted
GNU Parted 2.2 Using /dev/sda Welcome to GNU Parted! Type ‘help’ to view a list of commands. (parted) print free Model: VMware Virtual disk (scsi) Disk /dev/sda: 42.5GB Sector size (logical/physical): 512B/512B Partition Table: msdos
Number Start End Size Type File system Flags 32.3kB 32.8kB 512B Free Space 1 32.8kB 255MB 255MB primary ext2 boot 255MB 255MB 8192B Free Space 2 255MB 16.1GB 15.8GB extended 5 255MB 16.1GB 15.8GB logical lvm 3 16.1GB 21.5GB 5365MB primary 21.5GB 21.5GB 6856kB Free Space 21.5GB 42.5GB 21.0GB Free Space <—— |
You can see your free space, so let’s partition it:
| 1 | $ cfdisk |
Pick your free space, select New, then choose a Primary or Logical partition. For a small server, it probably doesn’t matter too much, but remember in x86 Linux that you can have a maximum of 4 primary + extended partitions per disk. Beyond that, you’ll need to begin adding logical partitions in your extended partitions.
Select the Write command to create the partition, then (if necessary) reboot your system.
When your system comes back up, check on your new partition:
| 1
2 3 4 5 6 7 8 9 10 11 12 13 14 15 16 |
$ fdisk -l /dev/sda
Disk /dev/sda: 42.5 GB, 21474836480 bytes 255 heads, 63 sectors/track, 2610 cylinders Units = cylinders of 16065 * 512 = 8225280 bytes Sector size (logical/physical): 512 bytes / 512 bytes I/O size (minimum/optimal): 512 bytes / 512 bytes Disk identifier: 0x000d90ee
Device Boot Start End Blocks Id System /dev/sda1 * 1 31 248832 83 Linux Partition 1 does not end on cylinder boundary. /dev/sda2 31 1958 15476768 5 Extended /dev/sda3 1958 2610 5239185 83 Linux /dev/sda4 2610 3608 16815191 83 Linux <—– /dev/sda5 31 1958 15476736 8e Linux LVM |
So now let’s pull it into our LVM configuration. First we’ll create the physical volume:
| 1
2 |
$ pvcreate /dev/sda4
Physical volume “/dev/sda4” successfully created |
Let’s take a look at our physical volumes:
| 1
2 3 4 5 6 7 8 9 10 11 12 13 14 15 16 17 18 19 20 21 22 23 24 25 26 27 28 29 30 31 32 33 34 35 |
$ pvdisplay
— Physical volume — PV Name /dev/sda5 VG Name ubuntu-1004 PV Size 14.76 GiB / not usable 2.00 MiB Allocatable yes (but full) PE Size 4.00 MiB Total PE 3778 Free PE 0 Allocated PE 3778 PV UUID f3tYaB-YCoK-ZeRq-LfDX-spqd-ggeV-gdsemo
— Physical volume — PV Name /dev/sda3 VG Name ubuntu-1004 PV Size 5.00 GiB / not usable 401.00 KiB Allocatable yes PE Size 4.00 MiB Total PE 1279 Free PE 11 Allocated PE 1268 PV UUID rL0QG1-OmuS-d4qL-d9u3-K7Hk-4a1l-NP3DtQ
“/dev/sda4” is a new physical volume of “20.00 GiB” — NEW Physical volume — PV Name /dev/sda4 VG Name PV Size 20.00 GiB Allocatable NO PE Size 0 Total PE 0 Free PE 0 Allocated PE 0 PV UUID uaJn0v-HbRz-YKv4-Ez83-jVUo-dfyH-Ky2oHV |
Now, extend our volume group (ubuntu-1004) into our new physical volume (/dev/sda4):
| 1
2 |
$ vgextend ubuntu-1004 /dev/sda4
Volume group “ubuntu-1004” successfully extended |
The whole purpose of this exercise is to expand the root filesystem, so let’s find our main logical volume:
| 1
2 3 4 5 6 7 8 9 10 11 12 13 14 15 16 |
$ lvdisplay
— Logical volume — LV Name /dev/ubuntu-1004/root VG Name ubuntu-1004 LV UUID UJQUwV-f3rI-Tsd3-dQYO-exIk-LSpq-2qls13 LV Write Access read/write LV Status available # open 1 LV Size 19.39 GiB Current LE 1892 Segments 1 Allocation inherit Read ahead sectors auto – currently set to 256 Block device 254:0 |
Now, let’s extend the logical volume to all free space available:
| 1 | $ lvextend -l+100%FREE /dev/ubuntu-1004/root |
Next, extend the filesystem:
| 1 | $ resize2fs /dev/mapper/ubuntu–1004-root |
Finally, let’s check our free space:
| 1
2 3 4 5 6 7 8 9 10 |
$ df -h
Filesystem Size Used Avail Use% Mounted on /dev/mapper/ubuntu–1004-root 39G 14G 24G 37% / <—- none 495M 176K 495M 1% /dev none 500M 0 500M 0% /dev/shm none 500M 36K 500M 1% /var/run none 500M 0 500M 0% /var/lock none 500M 0 500M 0% /lib/init/rw /dev/sda1 228M 144M 72M 67% /boot |